Reservas
Desde la versión 2.33 de Grepolis, los jugadores pueden disfrutar de una herramienta nueva denominada "Reservas". Ésta se ha ideado para gestionar las conquistas de los jugadores, pudiendo reservar ciudades y evitar conflictos con los compañeros y aliados. Para ello contaremos con una serie de características como un contador de tiempo, sistema de compartir con aliados y marcas visuales sobre las ciudades reservadas en el mapa de juego.
Pestaña "Reservas"
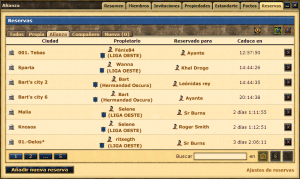
Clic en la imagen para zoom. |
Para entrar en las reservas de alianza, hay que ir al menú Alianza y buscar la pestaña correspondiente.
La ventana es sencilla. En la parte superior hay un sistema de navegación mediante pestañas. A la derecha, unos botones para mostrar reservas activas o caducadas.
En la parte central, el contenido son las propias reservas. Aparecen los siguientes datos:
- Ciudad reservada
- Jugador propietario de la ciudad
- Jugador que hace la reserva
- Caducidad de la reserva
- Posibilidad de eliminar la reserva
En la parte inferior a la izquierda, todas las páginas que ocupan las reservas y a la derecha, para búsqueda de reservas en concreto.
Finalmente, tendremos un botón para añadir las reservas manualmente y un enlace a los Ajustes de reservas.
Veremos a continuación punto por punto, todas las características.
Lista de Reservas
Al acceder a la herramienta de Reservas de la alianza en Grepolis, aparece una ventana con todo el listado de reservas realizadas donde podrás elegir visualizar todas o una parte de ellas según la pestaña en la que navegues. Todo jugador de la alianza podrá visualizar todas las reservas.
| Todas | Se muestran todas las reservas realizadas por tu alianza o alianzas con las que se compartan reservas. |
| Propia | Las ciudades que has reservado tu. |
| Alianza | Las reservas que comparten tus aliados. |
| Compañero | Las reservas de tus compañeros de alianza. |
| Nueva | Ciudades a las que se le ha eliminado la asignación de jugador. 1 |
1 Ver Eliminar reservas
Buscar reserva
Si el listado es muy extenso, tienes la opción de buscar reservas mediante los iconos inferiores e introduciendo el texto a buscar según la opción que pulses.
Estas son las opciones de búsqueda:
| Búsqueda de reservas | ||
|---|---|---|
| Buscar por ciudad | Buscar por jugador | Buscar por alianza |
Mostrar reservas
![]() Mostrar reservas en curso.
Mostrar reservas en curso.
Son las que el contador está activo según lo predeterminado por el líder/fundador.
![]() Mostrar reservas caducadas.
Mostrar reservas caducadas.
Son las reservas de ciudades cuyo contador ha llegado a cero sin ser conquistadas por quien la ha reservado.
Generar BBCode
Esta herramienta también permite compartir las reservas por medio de la generación de un bbcode a través del siguiente icono: ![]()
Al hacer clic en la línea de entrada de cada reserva, se genera un código BB para compartir en mensajes privados o en el foro de alianza. Si haces clic en varias ciudades, verás que en el bbcode se añaden una serie de números. Lo que se agrega dentro del código, es el número de identificación de la ciudad/es reservada/s o ID.
- Por ejemplo, si un jugador reserva la ciudad Esparta de x jugador, y dicha ciudad tiene el ID 677, el código generado es el siguiente:
- [reservation]677[/reservation]
- Si seleccionas varias ciudades del listado, se genera como se puede observar a continuación:
- [reservation]1142, 677[/reservation]
- Has seleccionado para el bbcode las ciudades con ID 677 y 1142.
Añadir reserva
 Añadir desde el listado de reservas
Añadir desde el listado de reservas

En la parte inferior de la ventana de Reservas, disponemos de un botón para añadir las reservas manualmente.
- Seleccionamos si queremos añadir la ciudad mediante su nombre o el ID de ciudad.
- A continuación al jugador que le creamos la reserva.
- Y en la parte inferior el nombre de alianza (si tenemos las reservas compartidas con varias alianza, nos saparecerá un desplegable con sus nombres)
 Añadir desde la información de la ciudad
Añadir desde la información de la ciudad
Cuando navegas por el mapa de Grepolis, puedes seleccionar una ciudad y hacer clic sobre ella, entonces aparece un menú radial con diversos iconos. Pulsa el siguiente para acceder a la información de la ciudad: ![]()
Ahora verás una ventana con diversas pestañas. En la información aparecerán una serie de datos como los de la imagen de ejemplo:
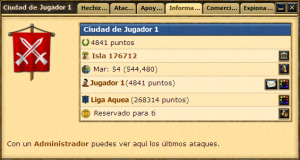
![]() Pulsando este icono, se abre la ventana del listado de reservas y te selecciona esta ciudad reservada por ti (o por otro compañero de tu alianza o aliados)
Pulsando este icono, se abre la ventana del listado de reservas y te selecciona esta ciudad reservada por ti (o por otro compañero de tu alianza o aliados)
Eliminar reserva
A continuación de cada línea de reserva, aparece ![]() . Pulsando ese icono nos da dos opciones el juego:
. Pulsando ese icono nos da dos opciones el juego:
 Eliminar reserva
Eliminar reserva
Elimina la reserva del jugador. Para ello hay que tener el privilegio de "administrar reservas" asignado en la lista de privilegios de alianza. Un jugador sin ese privilegio, solo podrá eliminar sus propias reservas.
 Eliminar asignación del jugador
Eliminar asignación del jugador
Elimina la asignación del jugador a dicha reserva. Las ciudades reservadas en las cuales se ha eliminado el jugador asignado, pasarán a la pestaña "Nuevas".
Nota: No se pueden eliminar las ciudades reservadas de las alianzas con las que se comparte esta información.
Reservas en el mapa
Las ciudades reservadas no sólo se mostrarán en el listado anteriormente mencionado, sino que además podrán verse unos iconos sobre las ciudades en el mapa del mar.
| Leyenda de los símbolos sobre el mapa | ||||
|---|---|---|---|---|
| Reservas de compañeros de alianza. | ||||
| Tus reservas. | ||||
| Reservas de aliados. | ||||
| Reservas desasignadas de jugador. | ||||
Ajustes de reservas
Los jugadores de la alianza que tengan el privilegio de fundador o líder, serán los encargados de ofrecer el privilegio de ![]() administrar reservas. Con este privilegio los jugadores podrán editar (añadir y eliminar) reservas de los miembros de su alianza.
administrar reservas. Con este privilegio los jugadores podrán editar (añadir y eliminar) reservas de los miembros de su alianza.
También tendrán el derecho a predefinir las opciones para reservar ciudades a conquistar: los ajustes de reservas y las reservas compartidas.
Nuestros ajustes
- Número máximo de reservas por jugador: Puntos de cultura disponibles.
- Duración de una reserva: En días.
- Para conservar cada cambio, pulsa el botón "Guardar".
Reservas compartidas
Con la herramienta Reservas, también podremos compartir con nuestros aliados las reservas de ciudades. Así estarán informados de que ciudades tiene reservadas nuestra alianza y viceversa.
Se introduce el nombre de la alianza en el recuadro de texto, y se pulsa ![]() .
.
Una vez añadida la alianza, el juego nos dará las siguientes opciones para compartir las reservas:
| Reservas compartidas | |
|---|---|
| Añadir reservas. | |
| Editar reservas. | |
| Ver reservas. | |
Ejemplo de cómo verás estos datos en tu alianza si compartieras la información con dos alianzas. Cada vez que marques una casilla, debes pulsar el botón "Guardar" para conservar los cambios.
Pulsa ![]() si quieres dejar de compartir los datos de las reservas de tu alianza con otras alianzas que hayas seleccionado.
si quieres dejar de compartir los datos de las reservas de tu alianza con otras alianzas que hayas seleccionado.
Nota: Si dos alianzas quieren compartir sus reservas pero tienen jugadores que han reservado la misma ciudad, nos llegará un informe sobre dicha situación:
| La alianza "nombre de alianza" ha intentado aceptar tu solicitud para compartir la vista de reservas.
|
