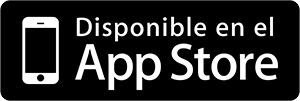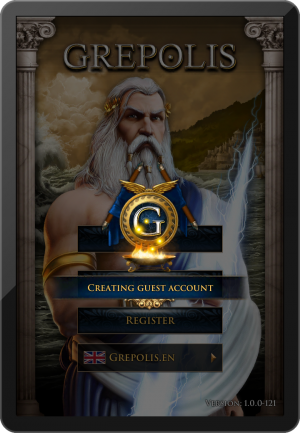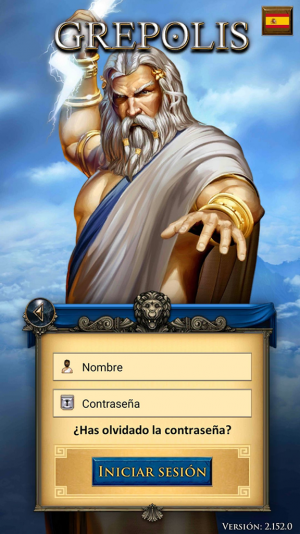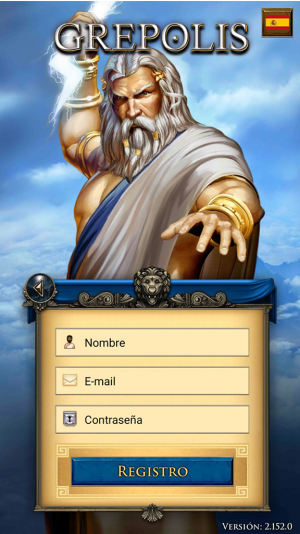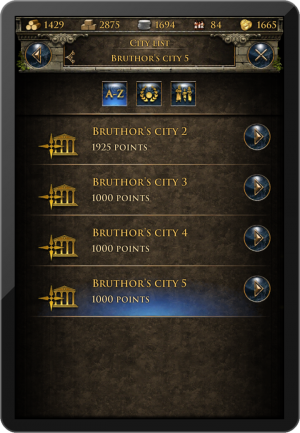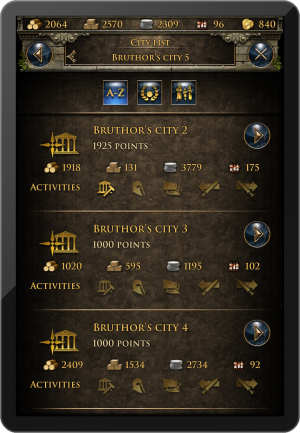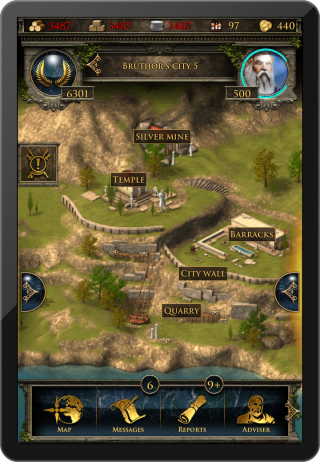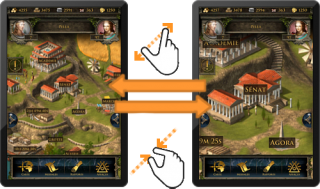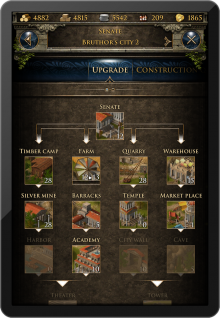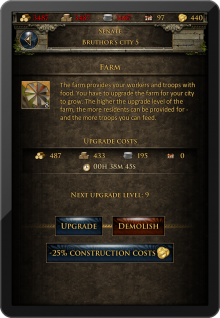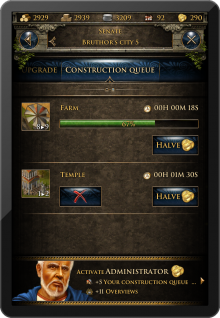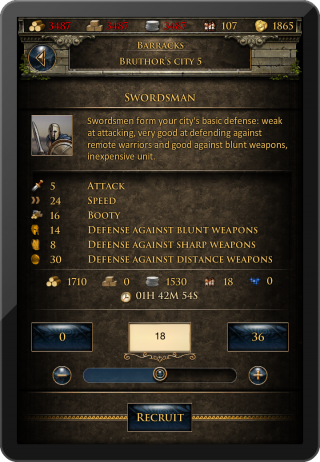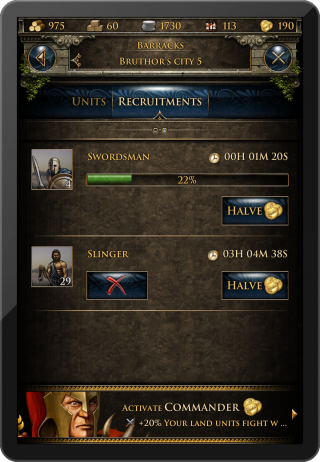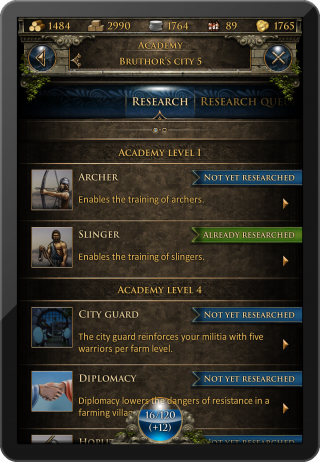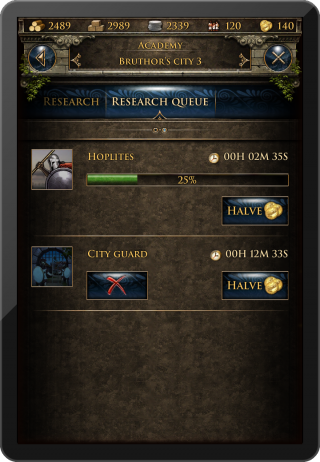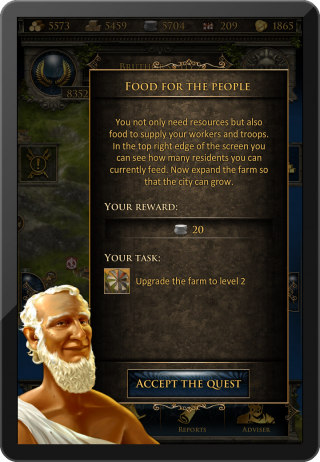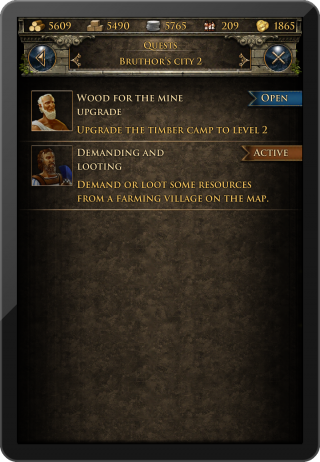Diferencia entre revisiones de «Grepolis App»
mSin resumen de edición |
m (arreglos) |
||
| Línea 10: | Línea 10: | ||
<font color=red>'''NOTA'''</font>: ''La app solo está actualmente disponible para '''iOS'''''. | |||
| Línea 30: | Línea 30: | ||
== Registro y conexión == | == Registro y conexión == | ||
Si eres | Si eres nuevo jugador en Grepolis, puedes probar la aplicación sin estar registrado, pues al comenzar se genera automáticamente una '''cuenta de invitado''' para ti. | ||
Sin embargo, para '''guardar el progreso''', será necesario crear una cuenta en algún momento posterior. Esto se desencadenará como parte especial del tutorial y donde la misión será elegir un nombre y '''registrar tu cuenta'''. | |||
{| class="wikitable" style="width:80%; margin-left:50px; padding:0px;" | {| class="wikitable" style="width:80%; margin-left:50px; padding:0px;" | ||
| align=center | [[Archivo:App_direct_play_1.png| | | align=center | [[Archivo:App_direct_play_1.png|300px|center]] | ||
|align=center | [[Archivo:App_direct_play_2.png| | |align=center | [[Archivo:App_direct_play_2.png|300px|center]] | ||
|- | |- | ||
| colspan=2 | <center><font size=0.9em>Click en las imágenes para zoom.</font></center> | | colspan=2 | <center><font size=0.9em>Click en las imágenes para zoom.</font></center> | ||
| Línea 40: | Línea 43: | ||
|} | |} | ||
Si | Si ya has jugado antes a la versión de navegador de Grepolis, puedes conectarte con tu cuenta o crear una nueva usando la pantalla de registro desde la app. | ||
{| class="wikitable" style="width:80%; margin-left:50px; padding:0px;" | {| class="wikitable" style="width:80%; margin-left:50px; padding:0px;" | ||
| align=center | [[Archivo:App_login.png| | | align=center | [[Archivo:App_login.png|300px|center]] | ||
|align=center | [[Archivo:App_register.png| | |align=center | [[Archivo:App_register.png|300px|center]] | ||
|- | |- | ||
| colspan=2 | <center><font size=0.9em>Click en las imágenes para zoom.</font></center> | | colspan=2 | <center><font size=0.9em>Click en las imágenes para zoom.</font></center> | ||
| Línea 55: | Línea 59: | ||
=== Menú superior === | === Menú superior === | ||
El menú superior siempre está visible en la aplicación, independientemente de la pantalla que se esté utilizando (por ejemplo: vista de las islas, o vista general de la ciudad) | El '''menú superior''' siempre está visible en la aplicación, independientemente de la pantalla que se esté utilizando (por ejemplo: vista de las islas, o vista general de la ciudad) | ||
[[Archivo:App_top_menu.png|400px|center|link=]] | [[Archivo:App_top_menu.png|400px|center|link=]] | ||
En | En la parte de arriba se muestran tus recursos actuales en la ciudad seleccionada, la población libre y el [[premium|oro]]. En la mitad, tu posición en el rank, el nombre de la ciudad seleccionada, el dios adorado en ella junto al favor actual. En la parte central se muestran importantes eventos como ataques entrantes, mediante un icono luminoso. | ||
| Línea 66: | Línea 70: | ||
{| border="1px" cellspacing="0" class="wikitable" | {| border="1px" cellspacing="0" class="wikitable" | ||
! align="center" width=100| ''' | ! align="center" width=100| '''Gesto''' | ||
! '''Acción''' | ! '''Acción''' | ||
! '''Resultado''' | ! '''Resultado''' | ||
| Línea 88: | Línea 92: | ||
| align="center" | '''Encuentra''' la ciudad que has pulsado en el mapa. | | align="center" | '''Encuentra''' la ciudad que has pulsado en el mapa. | ||
|- | |- | ||
| align="center" | '''Press | | align="center" | '''Press & Move''' | ||
[[Archivo:App_flick.png|center|link=]] | [[Archivo:App_flick.png|center|link=]] | ||
| align="center" | Presiona y mueve desde el '''nombre de la ciudad''', a la | | align="center" | Presiona y mueve desde el '''nombre de la ciudad''', a la izq. o dcha. | ||
| align="center" | Cambia a la '''anterior o siguiente ciudad''' de la lista. | | align="center" | Cambia a la '''anterior o siguiente ciudad''' de la lista. | ||
|} | |} | ||
| Línea 97: | Línea 101: | ||
==== Lista de Ciudades ==== | ==== Lista de Ciudades ==== | ||
Cuando pulses en el recuadro de ciudades, se abre la lista de éstas junto a sus puntos en la pantalla actual. Si pulsas sobre un nombre de ciudad, te llevará a la correspondiente vista. | |||
Encontrarás ligeras diferencias entre esta vista sin y con el [[Administrador]] activado ([[premium]]). Cuando lo tengas activado, la '''lista de ciudades''' tiene más información detallada sobre cada una de ellas, además muestra los recursos disponibles y las actividades actuales como el reclutamiento o la construcción. | |||
{| class="wikitable" style="width:80%; margin-left:50px; padding:0px;" | {| class="wikitable" style="width:80%; margin-left:50px; padding:0px;" | ||
| align=center | [[Archivo:App_city_list.png| | | align=center | [[Archivo:App_city_list.png|300px|center]] | ||
|align=center | [[Archivo:App_city_list_premium.png| | |align=center | [[Archivo:App_city_list_premium.png|300px|center]] | ||
|- | |- | ||
| colspan=2 | <center><font size=0.9em>Click en las imágenes para zoom.</font></center> | | colspan=2 | <center><font size=0.9em>Click en las imágenes para zoom.</font></center> | ||
| Línea 114: | Línea 119: | ||
==== Clasificación ==== | ==== Clasificación ==== | ||
Para abrir las clasificaciones, pulsa sobre el icono para mostrar el | Para abrir las '''clasificaciones''', pulsa sobre el icono para mostrar el listado y así podrás navegar sobre los diferentes tipos de clasificación: | ||
:*Jugadores | :*Jugadores | ||
| Línea 129: | Línea 134: | ||
[[Archivo:App_ranking.png|400px|center|link=]] | [[Archivo:App_ranking.png|400px|center|link=]] | ||
==== Lanzar hechizos ==== | ==== Lanzar hechizos ==== | ||
Desde aquí puedes seleccionar el '''hechizo''' que quieras para la ciudad activa. Pulsa sobre el icono de dios para abrir la correspondiente pantalla. | |||
[[Archivo:App_cast_spell.png|400px|center|link=]] | [[Archivo:App_cast_spell.png|400px|center|link=]] | ||
=== Menú Principal === | === Menú Principal === | ||
El menú principal se muestra a través de toda la aplicación y tiene funcion "slide". | El '''menú principal''' se muestra a través de toda la aplicación y tiene funcion "slide". | ||
Características: | Características: | ||
:*Mapa/Ciudad | :*Mapa/Ciudad | ||
| Línea 153: | Línea 160: | ||
[[Archivo:App_main_menu.png|400px|center|link=]] | [[Archivo:App_main_menu.png|400px|center|link=]] | ||
==== Gestos táctiles ==== | ==== Gestos táctiles ==== | ||
{| border="1px" cellspacing="0" class="wikitable" | {| border="1px" cellspacing="0" class="wikitable" | ||
! align="center" width=100| ''' | ! align="center" width=100| '''Gesto''' | ||
! '''Acción''' | ! '''Acción''' | ||
! '''Resultado''' | ! '''Resultado''' | ||
|- | |- | ||
| align="center" | '''Press | | align="center" | '''Press & Move''' | ||
[[Archivo:App_flick.png|center|link=]] | [[Archivo:App_flick.png|center|link=]] | ||
| align="center" | | | align="center" | Presiona y mueve el menú principal a la izq. o dcha. | ||
| align="center" | | | align="center" | Permite hacer scroll a través de varios botones del menú. | ||
|- | |- | ||
| align="center" | '''Tap''' | | align="center" | '''Tap''' | ||
| Línea 177: | Línea 185: | ||
==== Menú | ==== Menú radial contextual ==== | ||
El '''menú radial contextual''' se abre cada vez que se toca un elemento seleccionable en el mapa. Dependiendo de ese objeto, se muestran las posibles interacciones en forma de menú radial. | |||
[[Archivo:App_ring_menu.png|400px|center|link=]] | [[Archivo:App_ring_menu.png|400px|center|link=]] | ||
En este ejemplo hemos seleccionado una ciudad enemiga y ahora podemos elegir atacar o apoyarla, comerciar o lanzar un hechizo sobre ella, o bien, enviar un espía. | |||
==== Marco de actividades ==== | ==== Marco de actividades ==== | ||
El marco izquierdo es el marco de las actividades. Pulsando el correspondiente | El marco izquierdo es el marco de las '''actividades'''. Pulsando el icono correspondiente se abrirá el marco con la información sobre la actividad de la ciudad seleccionada: reclutamiento, movimientos de tropas, intercambios comerciales y hechizos activos. Pulsa en cualquiera de los símbolos e intantáneamente se abrirá la correspondiente vista general. | ||
[[Archivo:App_activity_frame.png|400px|center|link=]] | [[Archivo:App_activity_frame.png|400px|center|link=]] | ||
| Línea 193: | Línea 204: | ||
==== Marco de notificaciones ==== | ==== Marco de notificaciones ==== | ||
El marco derecho es el de las '''notificaciones'''. Al igual que con las actividades, si pulsas el icono correspondiente, se abrirá el marco. En este marco se mostrará información sobre notificaciones recientes y podrás acceder a ellas instantáneamente si pulsas en el icono correspondiente al mensaje o informe. | |||
[[Archivo:App_notification_frame.png|400px|center|link=]] | [[Archivo:App_notification_frame.png|400px|center|link=]] | ||
| Línea 201: | Línea 211: | ||
== El Mapa == | == El Mapa == | ||
La pantalla del '''mapa''' es una de las más importantes características de la app porque se usa para la navegación principal en el juego. Te proporciona una '''vista general sobre las islas''', incluyendo todos los tipos de ciudades, aldeas agrícolas, huecos libres, maravillas del mundo y otra información interesante para los jugadores. | |||
La fluidez del '''zoom''' combina la vista general de las islas y la del mar en una sola característica, a diferencia de la versión de navegador. Esto quiere decir que no hay separación entre mapa de las islas y del mar: podrás ir de forma fluida entre el mini mapa (o vista estratégica del mar) simplemente haciendo el gesto indicado en la siguiente imagen: | |||
[[Archivo:App_map_navigation.png|400px|center|link=]] | [[Archivo:App_map_navigation.png|400px|center|link=]] | ||
== La Ciudad == | == La Ciudad == | ||
La vista de la '''ciudad''' es similar a la versión de navegador, teniendo la posibilidad de hacer zoom y moverte por ella para '''interactuar''' con todos los edificios disponibles con solo pulsarlos, al igual que se navega por el mapa antes descrito. | |||
| Línea 221: | Línea 235: | ||
== Construcción == | == Construcción == | ||
En el '''menú de construcción''' del [[Senado]] encontrarás los diversos edificios que puede tener tu ciudad, los construidos en color y los que aún no lo están, atenuados. También se indicará el nivel actual del edificio. | |||
Las construcciones en progreso las puedes encontrar en la '''cola de construcción''', visualizando su avanze mediante un indicador del tiempo restante y una barra de progreso con el porcentaje del edificio en construcción. | |||
{| class="wikitable" style="width:80%; margin-left:50px; padding:0px;" | {| class="wikitable" style="width:80%; margin-left:50px; padding:0px;" | ||
| Línea 231: | Línea 249: | ||
|- | |- | ||
|} | |} | ||
En la primera imagen, la '''vista de construcción''' del '''Senado'''. Si nos fijamos en el icono de la granja aparece ''"12 > 13"'', lo que quiere decir que estamos subiendo el nivel actualmente de este edificio del nivel 12 al nivel 13. | |||
En la segunda imagen, estamos dentro del menú de construcción del senado también, hemos pulsado la granja para ver su descripción y su estado actual de construcción. Podemos desde aquí '''subir su nivel''', '''demolerla''' y si lo deseamos también, '''reducir los costes''' en recursos a cambio de oro ([[premium]]). | |||
En la tercera imagen, la '''cola de construcción''' del Senado. Observamos el '''contador de tiempo''' y la '''barra de progreso'''. En este ejemplo la granja está subiendo del nivel 8 al 9. También se nos da la posibilidad de '''reducir el tiempo de construcción''' con premium. | |||
== Reclutamiento == | == Reclutamiento == | ||
El proceso de reclutamiento en los cuarteles y puertos también es ligeramente diferente respecto de la versión de navegador. Cada unidad tiene una elaborada pantalla de información, donde puedes introducir la cantidad deseada de unidades para reclutar o utilizar la barra deslizante inferior para elegir un valor. Las órdenes de reclutamiento actuales se pueden seguir a través de barras de progreso. | El proceso de '''reclutamiento''' en los [[cuartel|cuarteles]] y [[puerto|puertos]] también es ligeramente diferente respecto de la versión de navegador. Cada [[Resumen_de_unidades|unidad]] tiene una elaborada pantalla de información, donde puedes introducir la cantidad deseada de unidades para reclutar o utilizar la barra deslizante inferior para elegir un valor. Las órdenes de reclutamiento actuales se pueden seguir a través de barras de progreso. | ||
{| class="wikitable" style="width:80%; margin-left:50px; padding:0px;" | {| class="wikitable" style="width:80%; margin-left:50px; padding:0px;" | ||
| Línea 244: | Línea 268: | ||
|- | |- | ||
|} | |} | ||
== Investigaciones == | == Investigaciones == | ||
La tabla de investigaciones de la academia está diseñada para proporcionar información de cada una de ellas, así como su disponibilidad. Aquí puedes seleccionar investigar cualquier tecnología disponible y también comprobar cuáles ya han sido | La [[Investigaci%C3%B3n|tabla de investigaciones]] de la [[academia]] está diseñada para proporcionar información de cada una de ellas, así como su disponibilidad. Aquí puedes seleccionar investigar cualquier tecnología disponible y también comprobar cuáles ya han sido desarrolladas en esta ciudad. Arriba, en esta misma ventana, puedes deslizarte a la derecha para ver el progreso de las que se están investigando en esta ciudad. | ||
{| class="wikitable" style="width:80%; margin-left:50px; padding:0px;" | {| class="wikitable" style="width:80%; margin-left:50px; padding:0px;" | ||
| Línea 260: | Línea 285: | ||
== Divinidades == | == Divinidades == | ||
Es muy sencillo adorar a un dios en la vista del templo. | Es muy sencillo adorar a un '''[[dios]]''' en la vista del [[templo]]. Deslizándote entre los distintos dioses, usa el botón en el centro de la pantalla para adorar o cambiar el dios. El botón de información mostrará en pantalla datos más detallados. | ||
[[Archivo:App_god.png|320px|center|link=]] | [[Archivo:App_god.png|320px|center|link=]] | ||
| Línea 267: | Línea 292: | ||
== Tutorial y sistema de misiones == | == Tutorial y sistema de misiones == | ||
El '''tutorial de juego''' y el '''sistema de misiones de isla''' también son accesibles desde la app, sin embargo se muestran algo diferentes comparados con la versión de navegador de Grepolis. | El '''[[Misiones_del_tutorial|tutorial de juego]]''' y el '''[[Misiones_de_isla|sistema de misiones de isla]]''' también son accesibles desde la '''app''', sin embargo se muestran algo diferentes comparados con la versión de navegador de Grepolis. | ||
La primera misión del tutorial aparecerá automáticamente cuando esté disponible. También puedes hacer click en el símbolo de misión en tu interface para acceder a la '''lista de misiones'''. En dicha lista se presentan todas las misiones en pantalla y muestra el estado actual (p.ej.: abierta o activa). | |||
Desde aquí basta con seleccionar una misión para acceder más adelante a la información y acciones requeridas en esa específica misión. | |||
El tutorial está diseñado como guía de tus primeros pasos en el juego, completándolo conseguirás entender las características explicadas. | El tutorial está diseñado como guía de tus primeros pasos en el juego, completándolo conseguirás entender las características explicadas. | ||
Revisión del 20:20 13 sep 2013
>> Inicio >>
La App de Grepolis proporciona una forma cómoda de jugar a Grepolis desde tu dispositivo móvil y otorga plena accesibilidad a todas las características relevantes del juego que son necesarias para el mantenimiento de tu cuenta. En esta página wiki encontrarás la ayuda necesaria sobre el uso de la aplicación, partes de la interfaz y también las pequeñas diferencias entre el uso de la versión de navegador y la aplicación.
NOTA: La app solo está actualmente disponible para iOS.
Disponibilidad
Características principales
- Sencillo y rápido manejo de tu cuenta.
- Completa accesibilidad.
- Notificaciones Push.
- Sencillos gestos táctiles.
Registro y conexión
Si eres nuevo jugador en Grepolis, puedes probar la aplicación sin estar registrado, pues al comenzar se genera automáticamente una cuenta de invitado para ti.
Sin embargo, para guardar el progreso, será necesario crear una cuenta en algún momento posterior. Esto se desencadenará como parte especial del tutorial y donde la misión será elegir un nombre y registrar tu cuenta.
Si ya has jugado antes a la versión de navegador de Grepolis, puedes conectarte con tu cuenta o crear una nueva usando la pantalla de registro desde la app.
La interfaz de usuario
Menú superior
El menú superior siempre está visible en la aplicación, independientemente de la pantalla que se esté utilizando (por ejemplo: vista de las islas, o vista general de la ciudad)
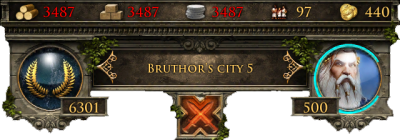
En la parte de arriba se muestran tus recursos actuales en la ciudad seleccionada, la población libre y el oro. En la mitad, tu posición en el rank, el nombre de la ciudad seleccionada, el dios adorado en ella junto al favor actual. En la parte central se muestran importantes eventos como ataques entrantes, mediante un icono luminoso.
Gestos táctiles
| Gesto | Acción | Resultado |
|---|---|---|
Tap
 |
|
|
Doble Tap
 |
Doble tap en una ciudad cuando estés en la vista del mapa. | Encuentra la ciudad que has pulsado en el mapa. |
Press & Move
 |
Presiona y mueve desde el nombre de la ciudad, a la izq. o dcha. | Cambia a la anterior o siguiente ciudad de la lista. |
Lista de Ciudades
Cuando pulses en el recuadro de ciudades, se abre la lista de éstas junto a sus puntos en la pantalla actual. Si pulsas sobre un nombre de ciudad, te llevará a la correspondiente vista.
Encontrarás ligeras diferencias entre esta vista sin y con el Administrador activado (premium). Cuando lo tengas activado, la lista de ciudades tiene más información detallada sobre cada una de ellas, además muestra los recursos disponibles y las actividades actuales como el reclutamiento o la construcción.
Pulsando en la flecha siguiente al nombre de ciudad, serás llevado directamente a la vista de la ciudad, a no ser que estés en el mapa, en cuyo caso se centrará la vista en la ciudad seleccionada en su lugar.
Clasificación
Para abrir las clasificaciones, pulsa sobre el icono para mostrar el listado y así podrás navegar sobre los diferentes tipos de clasificación:
- Jugadores
- Jugadores por mar
- Alianzas
- Alianzas marítimas
- Atacantes
- Defensores
- Combatientes
- Atacantes de la alianza
- Defensores de la alianza
- Combatientes de la alianza
- Maravillas del mundo
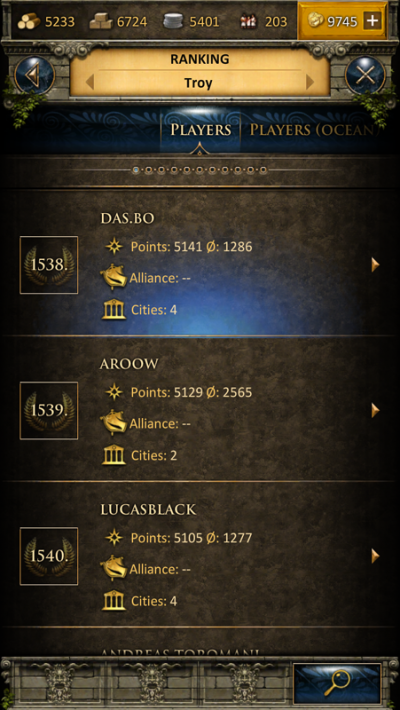
Lanzar hechizos
Desde aquí puedes seleccionar el hechizo que quieras para la ciudad activa. Pulsa sobre el icono de dios para abrir la correspondiente pantalla.
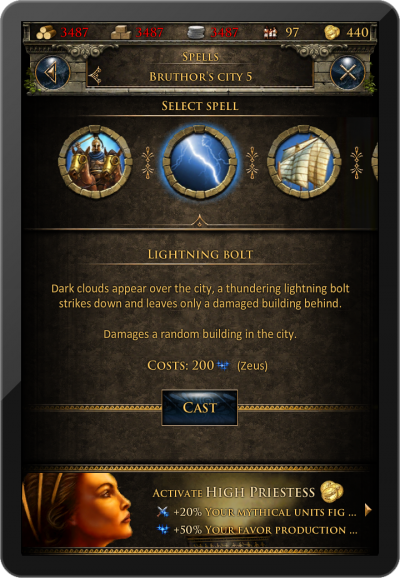
Menú Principal
El menú principal se muestra a través de toda la aplicación y tiene funcion "slide". Características:
- Mapa/Ciudad
- Mensajes
- Informes
- Consejeros Premium
- Alianza
- Premium
- Foro de la alianza
- Perfil
- Ajustes
- Logout
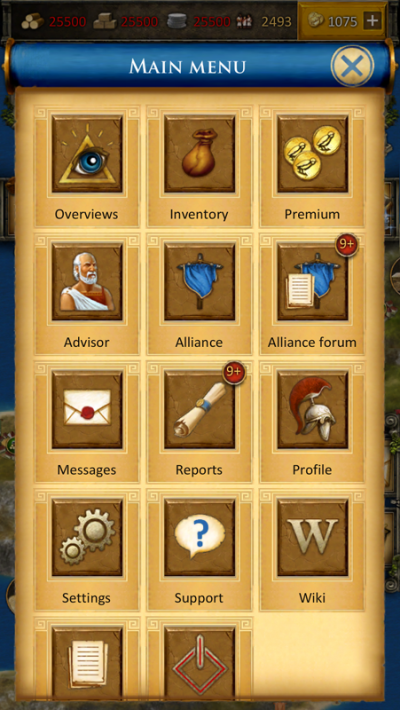
Gestos táctiles
| Gesto | Acción | Resultado |
|---|---|---|
Press & Move
 |
Presiona y mueve el menú principal a la izq. o dcha. | Permite hacer scroll a través de varios botones del menú. |
Tap
 |
|
|
Menú radial contextual
El menú radial contextual se abre cada vez que se toca un elemento seleccionable en el mapa. Dependiendo de ese objeto, se muestran las posibles interacciones en forma de menú radial.
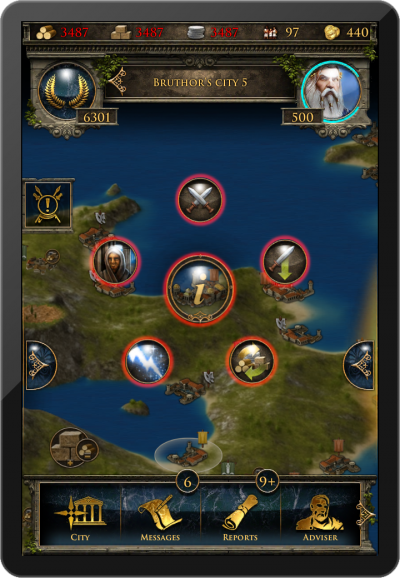
En este ejemplo hemos seleccionado una ciudad enemiga y ahora podemos elegir atacar o apoyarla, comerciar o lanzar un hechizo sobre ella, o bien, enviar un espía.
Marco de actividades
El marco izquierdo es el marco de las actividades. Pulsando el icono correspondiente se abrirá el marco con la información sobre la actividad de la ciudad seleccionada: reclutamiento, movimientos de tropas, intercambios comerciales y hechizos activos. Pulsa en cualquiera de los símbolos e intantáneamente se abrirá la correspondiente vista general.
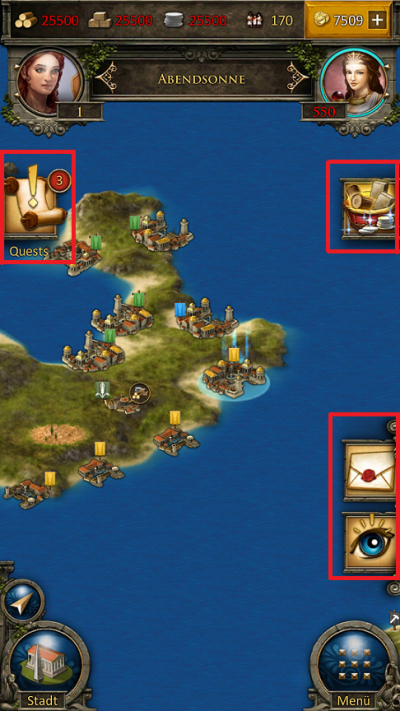
Marco de notificaciones
El marco derecho es el de las notificaciones. Al igual que con las actividades, si pulsas el icono correspondiente, se abrirá el marco. En este marco se mostrará información sobre notificaciones recientes y podrás acceder a ellas instantáneamente si pulsas en el icono correspondiente al mensaje o informe.
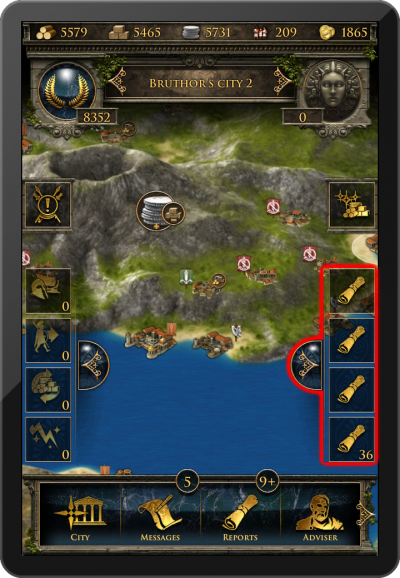
El Mapa
La pantalla del mapa es una de las más importantes características de la app porque se usa para la navegación principal en el juego. Te proporciona una vista general sobre las islas, incluyendo todos los tipos de ciudades, aldeas agrícolas, huecos libres, maravillas del mundo y otra información interesante para los jugadores.
La fluidez del zoom combina la vista general de las islas y la del mar en una sola característica, a diferencia de la versión de navegador. Esto quiere decir que no hay separación entre mapa de las islas y del mar: podrás ir de forma fluida entre el mini mapa (o vista estratégica del mar) simplemente haciendo el gesto indicado en la siguiente imagen:
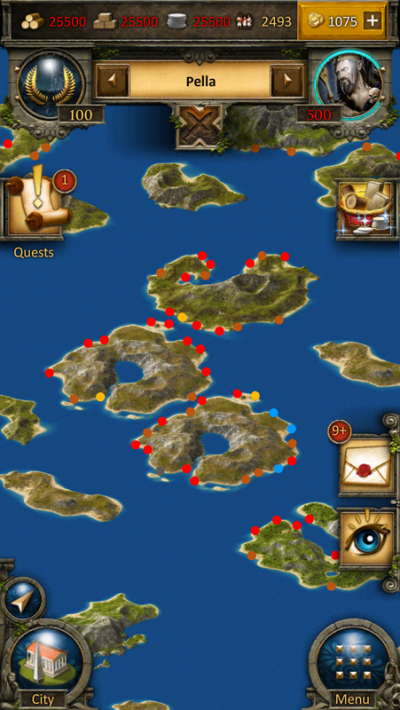
La Ciudad
La vista de la ciudad es similar a la versión de navegador, teniendo la posibilidad de hacer zoom y moverte por ella para interactuar con todos los edificios disponibles con solo pulsarlos, al igual que se navega por el mapa antes descrito.
Construcción
En el menú de construcción del Senado encontrarás los diversos edificios que puede tener tu ciudad, los construidos en color y los que aún no lo están, atenuados. También se indicará el nivel actual del edificio.
Las construcciones en progreso las puedes encontrar en la cola de construcción, visualizando su avanze mediante un indicador del tiempo restante y una barra de progreso con el porcentaje del edificio en construcción.
En la primera imagen, la vista de construcción del Senado. Si nos fijamos en el icono de la granja aparece "12 > 13", lo que quiere decir que estamos subiendo el nivel actualmente de este edificio del nivel 12 al nivel 13.
En la segunda imagen, estamos dentro del menú de construcción del senado también, hemos pulsado la granja para ver su descripción y su estado actual de construcción. Podemos desde aquí subir su nivel, demolerla y si lo deseamos también, reducir los costes en recursos a cambio de oro (premium).
En la tercera imagen, la cola de construcción del Senado. Observamos el contador de tiempo y la barra de progreso. En este ejemplo la granja está subiendo del nivel 8 al 9. También se nos da la posibilidad de reducir el tiempo de construcción con premium.
Reclutamiento
El proceso de reclutamiento en los cuarteles y puertos también es ligeramente diferente respecto de la versión de navegador. Cada unidad tiene una elaborada pantalla de información, donde puedes introducir la cantidad deseada de unidades para reclutar o utilizar la barra deslizante inferior para elegir un valor. Las órdenes de reclutamiento actuales se pueden seguir a través de barras de progreso.
Investigaciones
La tabla de investigaciones de la academia está diseñada para proporcionar información de cada una de ellas, así como su disponibilidad. Aquí puedes seleccionar investigar cualquier tecnología disponible y también comprobar cuáles ya han sido desarrolladas en esta ciudad. Arriba, en esta misma ventana, puedes deslizarte a la derecha para ver el progreso de las que se están investigando en esta ciudad.
Divinidades
Es muy sencillo adorar a un dios en la vista del templo. Deslizándote entre los distintos dioses, usa el botón en el centro de la pantalla para adorar o cambiar el dios. El botón de información mostrará en pantalla datos más detallados.
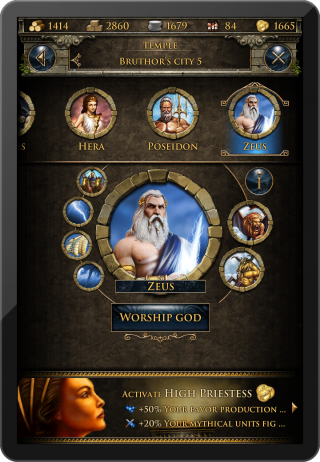
Tutorial y sistema de misiones
El tutorial de juego y el sistema de misiones de isla también son accesibles desde la app, sin embargo se muestran algo diferentes comparados con la versión de navegador de Grepolis.
La primera misión del tutorial aparecerá automáticamente cuando esté disponible. También puedes hacer click en el símbolo de misión en tu interface para acceder a la lista de misiones. En dicha lista se presentan todas las misiones en pantalla y muestra el estado actual (p.ej.: abierta o activa).
Desde aquí basta con seleccionar una misión para acceder más adelante a la información y acciones requeridas en esa específica misión.
El tutorial está diseñado como guía de tus primeros pasos en el juego, completándolo conseguirás entender las características explicadas.
Requisitos
- iPod touch 4, iPhone 3GS, iPhone 4, iPhone 5, iPad, iPad 2, iPad mini, o iPad con Retina Display
- iOS 4.3 o superior
- Conexión a internet en tu dispositivo.
Demostración
Sigue el enlace para ver una demostración en vídeo: Grepolis App Video